Where is Intel Bluetooth's Power management tab in Device Manager on Windows 10? There used to be a checkbox in Intel Bluetooth where I could turn on power saving for bluetooth accessories. But it is gone, no longer showing as a tab under any of the bluetooth items in Device Manager. How do I get it back or has it moved? (Have latest 2004 update, bluetooth & wifi drivers are installed)
I created a new DWORD key named CsEnabled with value 0 in Regedit under HKEY_LOCAL_MACHINESYSTEMCurrentControlSetControlPower, but that did not work. Hardware hasnt changed; dont want to unplug power & restart.
Continue reading...
Oct 06, 2014 The hardware is working a it was designed to function. The systems with i5 processors, support connected standby, the i7 systems do not. Systems with connected standby capability will not have a Power Management tab on devices in Device Manager. Issue - Power Management Tab is missing from Device Manager for Bluetooth and other devices. Question - How to manage power on windows devices and/or how to get Power Management Tab back on? Device - Microsoft Surface Book 2 15' i7. OS - Windows 10 Version 1803. Printscreen below is elevated rights - for standard and admin result is the same.
Device Manager Power Management Tab Missing Windows 10 Install
-->This article provides a resolution to disable network adapter power management on a single computer.
Original product version: Windows 7 Service Pack 1, Windows Server 2008 R2 Service Pack 1
Original KB number: 2740020
Summary
The enhancements made to Windows 7 for managing power settings for network adapters greatly reduces the number of spurious wakes, allowing computers to sleep for longer periods of time when idle. Furthermore, you can configure the power management settings to meet the needs of your users through device properties, standard registry settings.
When deploying Windows 7 or Windows Server 2008 R2, you may want to disable the Allow the computer to turn off this device to save power network adapter power management setting on some computers.
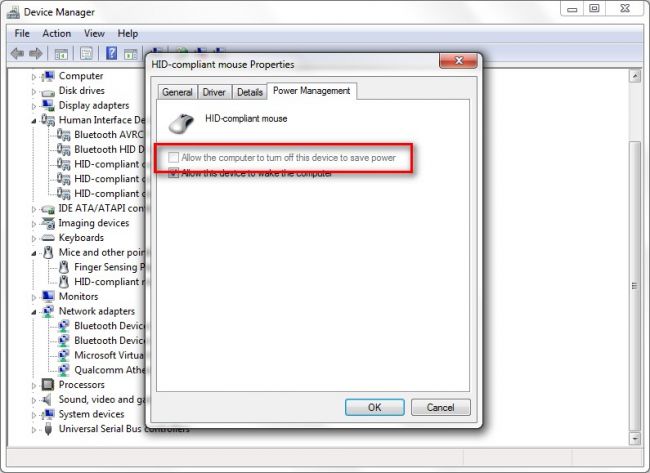
More information
The Allow the computer to turn off this device to save power setting controls how the network card is handled when the computer enters sleep and can be used if a driver misrepresents how it handles sleep states. Windows never turns off the network card due to inactivity. When this setting is checked(enabled), Windows puts the network card to sleep and when it resumes it puts it back to D0. When this setting is not checked(disabled), Windows completely halts the device and on resume reinitializes it. This setting is useful if a network card driver says it supports going to different sleep states and back to D0 but it ultimately doesn't support this functionality.
You can use Device Manager to change the power management settings for a network adapter. To disable this setting in Device Manager, expand Network Adapters, right-click the adapter, select Properties, select the Power Management tab, and then clear the Allow the computer to turn off this device to save power check box.
Device Manager Power Tab
In Windows 7 or Windows Server 2008 R2, you have two additional check boxes on the Power Management tab for the Network Adapter that defines whether this device can wake the computer:
- Allow this device to wake the computer
- Only allow a magic packet to wake the computer
Note
For above mentioned settings to work, you may also have to enable BIOS settings to enable WOL. The specific BIOS settings depend on the manufacturer of the computer.
However, with some Windows 7 or Windows Server 2008 R2 installations, you may want to use the registry to disable the Allow the computer to turn off this device to save power network adapter power management setting or to configure the wake options described above.
How to use Registry Editor to disable network adapter power management on a single computer
Important
This section, method, or task contains steps that tell you how to modify the registry. However, serious problems might occur if you modify the registry incorrectly. Therefore, make sure that you follow these steps carefully. For added protection, back up the registry before you modify it. Then, you can restore the registry if a problem occurs. For more information about how to back up and restore the registry, see How to back up and restore the registry in Windows.
To use Registry Editor to disable the Allow the computer to turn off this device to save power network adapter setting for a single computer, follow these steps:

No Power Management Tab Windows 10
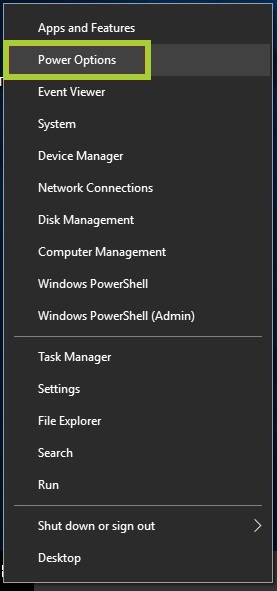
Select Start, select Run, type regedit in the Open box, and then select OK.
Locate and then select the following registry subkey:
HKEY_LOCAL_MACHINESYSTEMCurrentControlSetControlClass{4D36E972-E325-11CE-BFC1-08002bE10318}DeviceNumberNote
DeviceNumber is the network adapter number. If a single network adapter is installed on the computer, the DeviceNumber is 0001.
Select PnPCapabilities.
On the Edit menu, select Modify.
In the Value data box, type 24, and then select OK.
Note
By default, a value of 0 indicates that power management of the network adapter is enabled. A value of 24 will prevent Windows 7 from turning off the network adapter or let the network adapter wake the computer from standby.
On the File menu, select Exit.
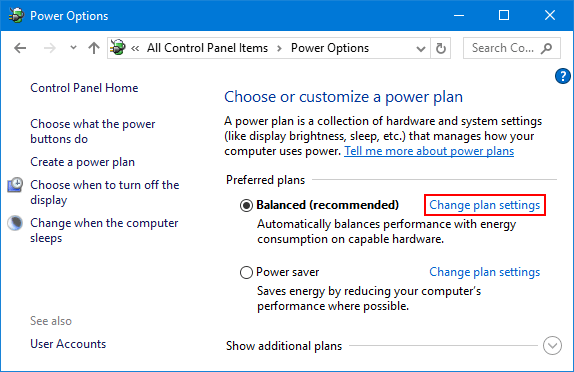
Additional information

You have three options for the power management properties of the Network Card:
- Option 1: Allow the computer to turn off this device to save power
- Option 2: Allow this device to wake the computer
- Option 3: Only allow a magic packet to wake the computer
The different possible combinations that exist along with their DWORD values (in decimal and hex) are:
- Option 1 and option 2 are checked, Option 3 is unchecked: This is default and hence its value is 0.
- Option 1, option 2, and option 3 are all checked: The value becomes 0x100 (256).
- Only option 1 is checked: The value becomes 0x110 (272).
- Option 1 is unchecked (Note that option 2 and option 3 will be greyed out as a result): The value becomes 0x118 (280).
A conflict happens for the DWORD value for the last step where Option 1 is only checked, if the following steps are done exactly as mentioned below:
- If you check all the boxes, then the value is 256 (0x100).
- If you uncheck the box 1, which will grey out the other two, the value becomes 280 (0x118).
- If you check all the boxes except, the third one, PNPCapabilities value becomes 0.
- If step 2 is repeated, the value becomes 24 (0x18).
Device Manager Power Management Tab Missing Windows 10 Download
Now, the values are different for the same setting because the way it has been achieved.
Windows 10 Power Management Tab
For deployment purpose, to keep the value for Allow the Computer to turn off this device to save power cleared, one needs to use the value 24 (0x18). Reason being, by default the option 1 and 2 are checked, which is same as DWORD value 0 of this key (even though the key does not exist in the registry by default). Hence, creating this key with a value 24 (0x18) in the deployment script/build process will inject this entry in the registry, which in turn should uncheck the first box during server startup.
Disable Power Management Windows 10
In the same way, if you want to keep the Allow the Computer to turn off this device to save power checked and the Option 2 and 3 cleared, the required value would be 10 (0x16).
