Jul 18, 2015 VirtualBox USB Transfer Speeds. The inclusion of USB 3.0 support in VirtualBox 5.0 is a great improvement. While I was able to access USB drive in VirtualBox guest OS, I was a bit disappointed with the USB 3.0 speeds. The maximum write speeds hovered around 21 MB per second as shown in the picture below. In addition to the standard single file disk images that you can create with Disk Utility on macOS, there are two other very useful options. A sparse disk image only takes up the space required for the data that you put into it. It will grow in si.
Want to know how to boot from USB in Virtualbox?
If yes then keep reading this post.
In the previous post, I have already talked about how to install win 7 on Virtualbox & also about installing ChromeOS on a Virtual machine.
And now I am here writing this essential part of these two posts.

Where you will learn installing & booting OS from USB in Virtualbox.
So that you can easily install any operating system like macOS, Windows, Linux or Ubuntu by directly booting from USB.
I know you can easily boot from ISO file also but converting USB to iso file would be much harder.
That’s why this trick has helped me a lot when I was installing macOS on a virtual machine using a bootable USB.
And will definitely help you also.
Let’s see How.
Boot From USB in VirtualBox Windows 10
But before we begin.
Please make sure that you have installed Virtualbox & extension pack properly. And UEFI mode is enabled.
Virtual Box: Download Link
VM Extension Pack: Download Link
And the most imp. thing a bootable USB with OS of your choices like macOS or windows.
In this tutorial, I will be using a tool to Boot an OS from a USB Drive in Virtualbox called Virtual Machine USB Boot. Download Link…
So Let’s get started.
1. Open Virtualbox
First Open the Virtualbox by right-clicking on it & selecting Run as Administrator.
And I hope you have already created a virtual machine for booting. And if you don’t you can follow this guide to create a virtual machine on Virtualbox.

2. Run Virtual Machine USB Boot tool
Download & install this boot tool from the given link. And Open it by right-clicking on it & selecting Run as Administrator.
Now insert your bootable USB drive from which you want to boot an Operating system in a virtual box. And Click on Add.
Now select the VM name according to your choice. As I am booting & installing windows 7 from USB. So I select “Windows 7”.
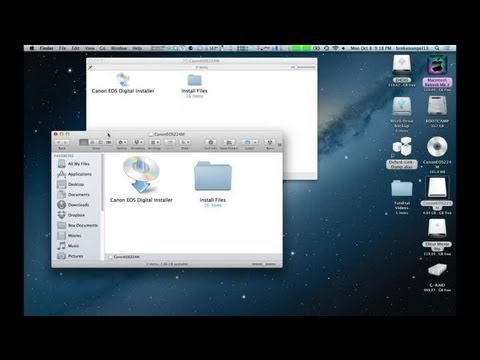
And then select your inserted USB from Drive to add and boot the drop-down menu. Now it will show a warning of physical disk boot priority. Just click OK.
Now Select the VM name and Drive by clicking on it. And Click on Start.
Virtual Usb Drive Mac Desktop
And Done! It will automatically start booting the virtual machine using USB.
Virtual Usb Drive Macbook
Conclusion
So that’s how you can easily install and boot any operating system directly from USB in Virtualbox without any problem. And you can also do this by using a Plop boot manager in QEMU & VMware.
Stay tuned for the next post on How to install windows 10 from USB in Virtualbox.
Feel free to share your thoughts and also tell us if you know any better way to Boot from USB in VirtualBox in Windows 10/7.
If you liked this post, Don’t forget to share this unique trick with your tech buddies.
As common removal devices, USB, iPhone, iPad is usually taken to save and transfer frequently-used or temporary data or files between other devices. For example, while you need to transfer data between USB, iPhone, iPad and popular PC or Mac, you would have to connect them successfully. Otherwise, nothing will be done.
Believe the easy connection between PC and USB or iPhone could not trouble you. So now let's just talk about how to connect removal USB, iPhone, iPad to Mac OS X, especially when you are running Mac OS X on VMware.
Preconditions:
- 1. Mac OS X runs successfully on VMware.
- 2. USB, iPhone or iPad, and cable are OK.
Step 1: Connect the USB, iPhone or iPad to the host.
Connect the USB, iPhone or iPad to the host, and check whether host could recognize them. If they are recognized successfully, it means the removal devices and cable are right. And the Apple mobile device USB driver has been installed on host.
Step 2: Power on Mac OS X on VMware.
Run VMware Workstation, click Mac OS X and power on this virtual machine. Then sign in Mac OS X with user and password.

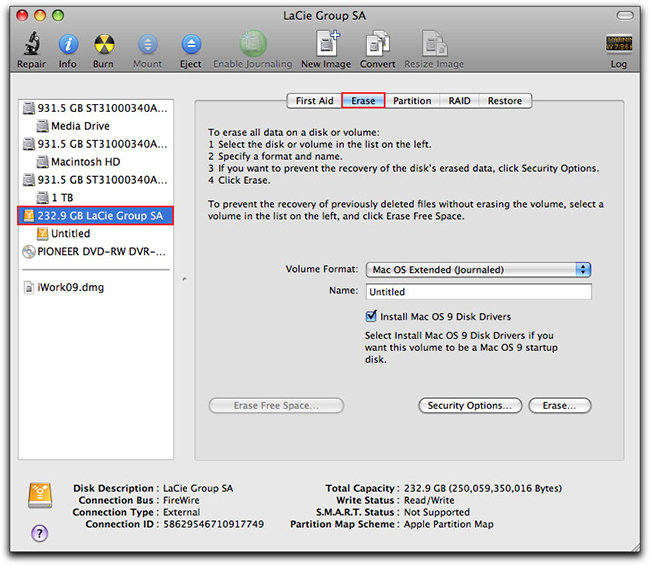
Step 3: Disconnect USB, iPhone from host and connect it to Mac on Virtual Machine.
Virtual Machine Usb Boot Drive
While Mac OS X is running successfully on VMware, click the VM on top menu and select Removable DevicesApple iPhoneConnect (Disconnect from Host) or Removable DevicesKingston Data Traveler 3.0Connect (Disconnect from Host).
Virtual Usb Drive Mac Seagate
If nothing is wrong, iTunes on Mac OS X will automatically open and check iPhone or iPad etc iOS devices. Or you can see USB disk on Mac desktop.
Mac Install From Usb
However, if Mac OS X cannot recognize the iPhone, you would see nothing. At this time, please find solutions to fix the problem 'VMware Mac OS X doesn't recognize iOS device'.
Related Articles:
